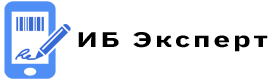Особенно часто такая процедура нужна, если требуется заверить копии документов. Также можно запросить и проверить подписанный электронной подписью файл.
Что требуется для подписания
Чтобы наложить цифровую подпись на документ в формате PDF, понадобятся следующие компоненты.
Документ в pdf-формате
Собственно, сам pdf-документ. Это переносимый универсальный файл с визуализацией исходного макета документа, независимо от того, в какой программе он создавался. Проще, фото, изображение или скан.
Сертификат электронной подписи владельца
Это не просто изображение вашей подписи на бланке. Чаще всего ее нельзя увидеть. Электронная цифровая подпись (ЭЦП) эквивалентна собственноручной. Используется физическими и юридическими лицами, желающими придать документу юридическую значимость с помощью его удостоверения ЭЦП.
Такая подпись безопасна и надежна, отвечает требованиям стандарта ISO 27001 и юридического стандарта eIDAS для простых электронных подписей.
Важно! Термин «электронная цифровая подпись» утратил силу с 1 января 2014 года, с момента вступления в силу 63-ФЗ «Об электронной подписи» от 06.04.2011 года.
Однако, согласно ГОСТ 34.10-2018, и в целях сохранения терминологической преемственности установлено, что термины «электронная подпись», «цифровая подпись» и «электронная цифровая подпись» являются синонимами.
Сертификат электронной подписи содержит сведения о подписанте. С его помощью получатель данных может узнать всю необходимую информацию о лице, подписавшем документ, онлайн.
Его необходимо приобрести в удостоверяющем центре, обратившись лично. Функция последнего: идентифицировать подписанта.
Сертификат состоит из двух ключей:
Срок действия сертификата, и иные его возможности, ограничены тарифным планом. Он выдается на год, и, за надобностью, продлевается по прошествии этого времени.
Acrobat Reader, Adobe Acrobat
Одна из этих программ должна быть установлена на компьютер для работы с модулем. И дальнейший процесс подписания зависит именно от вида установленной программы. Об этом далее.
Профильное программное обеспечение
На компьютер необходимо установить программное обеспечение: КриптоПро PDF, КриптоАРМ, Foxit PDF Reader и другие. Они загружаются с сайта-производителя. Далее запускаем установочный файл и следуем подсказкам «Мастера установки».
Когда программа установлена, кликаем «Готово». Ее нужно перевести в режим подписания pdf-документа по умолчанию. Для этого:
- совершаем вход в Adobe Reader, ищем «Редактирование», затем «Установки»;

- выбираем «Подписи»;
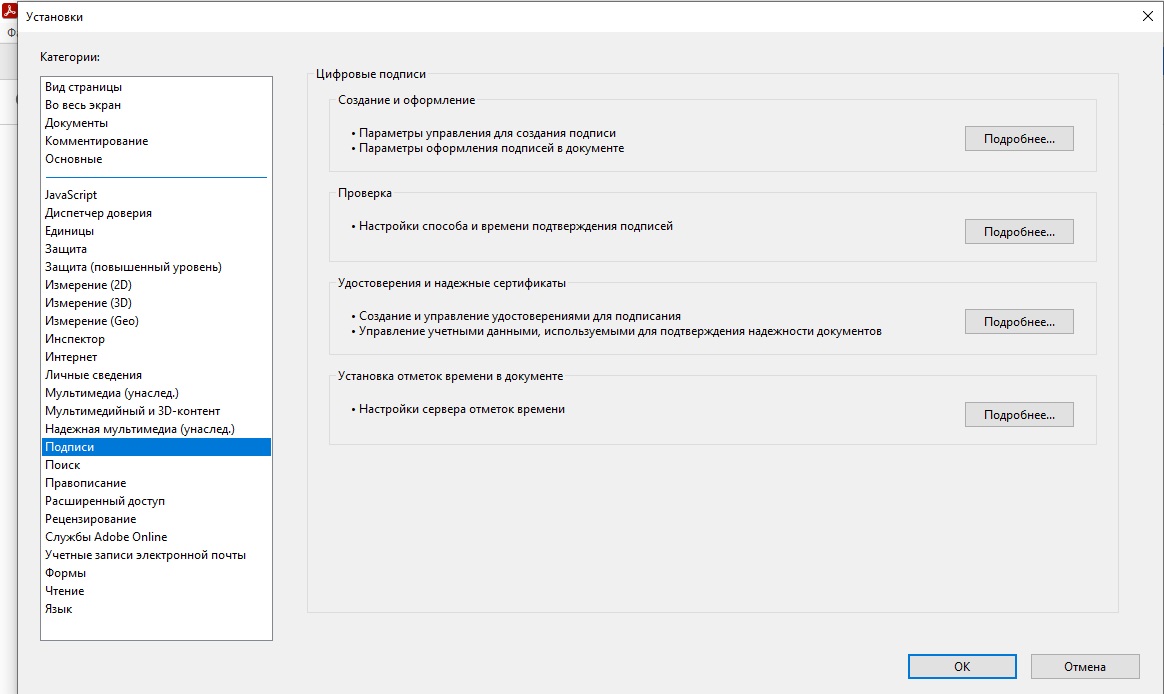
- в разделе «Создание и оформление» нажимаем «Подробнее»;
- откроются «Установки по созданию и оформлению». В окошке «Метод подписания по умолчанию» выбираем «КриптоПро PDF», или «Спрашивать при подписании». Тогда при создании каждой подписи можно будет выбирать установки;
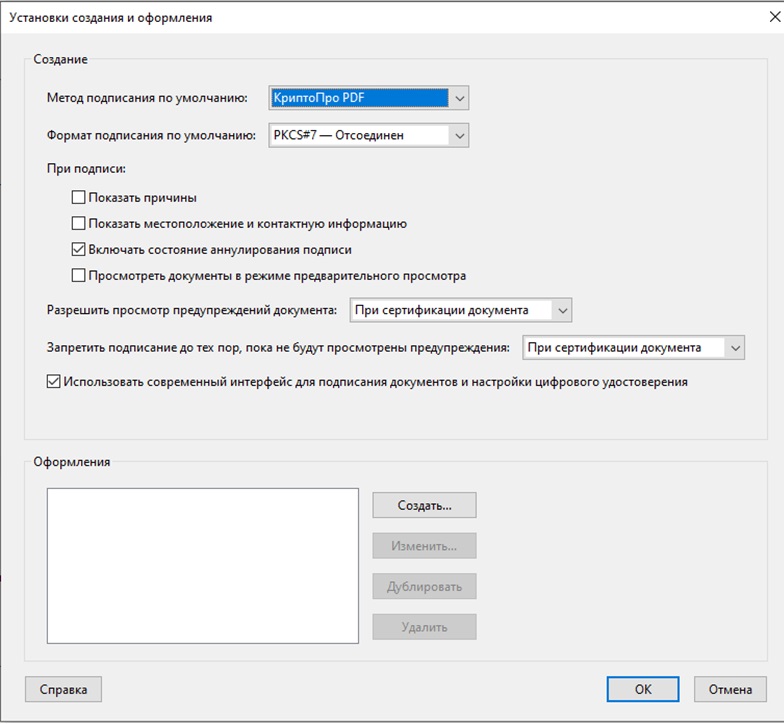
- нажимаем «ОК» внизу страницы.
Если вход совершается с Adobe Acrobat:
- во вкладке «Инструменты» нужно перейти в раздел «Формы и подписи» и выбрать «Сертификаты»;
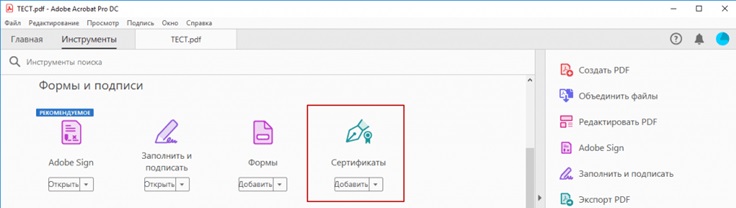
- здесь предстоит выбор одного из сертификатов:
- Накладывается разово. Бывает видимой и невидимой;
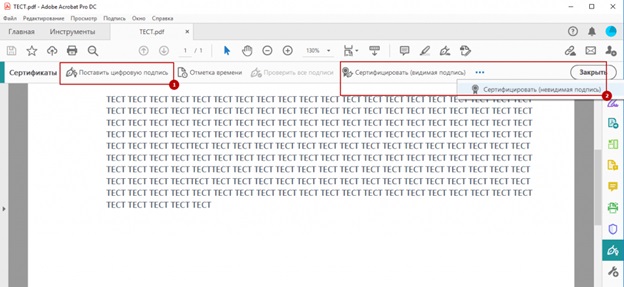
- в новом окне нажимаем «Перетащить прямоугольник для новой подписи»;
- выполняем шаг «Сохранить как сертифицированный документ». Нажимаем «ОК»;
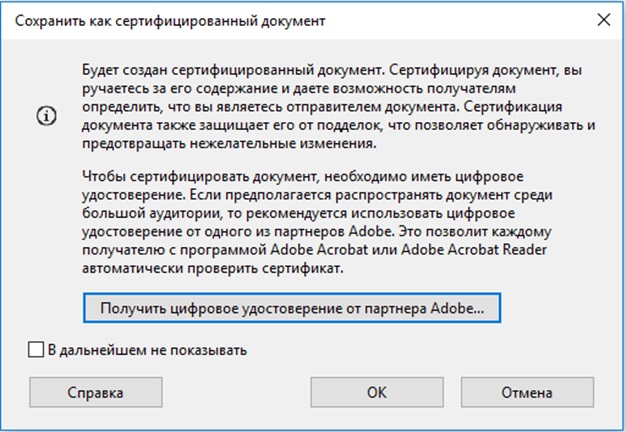
- в новом окне выбираем сертификат;
- в разделе «Подпись с помощью цифрового удостоверения» кликаем «Продолжить»;
- следующий шаг – нажатие на кнопку «Подписать»;
- если откроется окно «Просмотр содержимого документа, которое может повлиять на подписание» — нажимаем «Просмотр», а затем «Подписать»;
- сохраняем документ под указанным названием и типом.
О подписании появится уведомление.
Несколько минут свободного времени
Именно столько понадобится для электронной цифровой подписи. Разобравшись в алгоритме, вы поймете, что подписание документов в pdf-формате не требует много времени и усилий.
Пошаговая инструкция подписи документов pdf в программе КриптоПро PDF
Переходим к подписанию документа в программе КриптоПро PDF, установленной по умолчанию.
С помощью программы Adobe Reader
- заходим в Adobe Reader, далее в «Дополнительные инструменты», ищем «Сертификаты»;
- выбираем необходимый тип ЭП;
- выделяем область для ее отображения (с помощью выделения и перетаскивания прямоугольника);
- определяем в открывшемся списке нужный сертификат;
- нажимаем «ОК»;
- откроется вкладка «Подпись с помощью цифрового удостоверения». В ней можно проверить, верно ли указан сертификат. Есть возможность настроить удостоверение заново;
- в следующем окне нажимаем «Подписать»;
- сохраняем подписанный документ, указав имя и тип файла;
- появится уведомление об успешном подписании;
- нажатием кнопки «ОК» окно закроется.
В программе Adobe Acrobat
Алгоритм действий в двух программах схож:
- открываем программу, заходим в «Дополнительные инструменты», ищем «Сертификаты»;
- выбираем необходимый тип ЭП;
- выделяем область для ее отображения (с помощью выделения и перетаскивания прямоугольника);
По завершению подписанный документ можно отправлять по назначению. Подпись в открытом pdf-файле будет выглядеть как текст: «Подписано цифровой подписью», с данными о подписанте и дате, времени создания подписи.
Подписываем документ в программе «КриптоАРМ»
Если установлена именно эта программа, алгоритм подписания pdf-документа следующий:
- вызываем контекстное меню, кликая по документу правой кнопкой мыши;
- ищем раздел «КриптоАРМ», нажимаем «Подписать»;
- в приветственном окне программы нажимаем «Далее»;
- выбираем нужный файл, либо загружаем несколько документов для подписи сразу;
- в разделе «Выходной формат» выбираем соответствующий;
- в окне «Параметры подписи» выбираем тип подписи для формирования из двух:
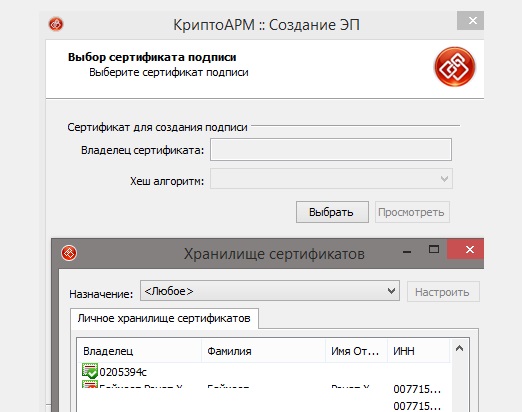
- в окне «Выбор сертификата подписи» выбираем нужный;
- осталось нажать кнопку «Готово».
Появится информация о подписании документа.
Как проверить электронную подпись в pdf
Для проверки сертификата электронной подписи можно использовать сервис проверки электронной подписи КриптоПро DSS, либо программы Adobe Reader или Adobe Acrobat. С корневым сертификатом удостоверяющего центра.
При открытии документа PDF на компьютере с установленным программным обеспечением и настроенными установками проверки действительности цифровых подписей, проверка имеющихся на нем ЭЦП выполняется по умолчанию. Проверяется как подлинность сертификата цифрового удостоверения, так и целостность документа.
Чтобы самому проверить подпись необходимо:
- кликнуть на кнопке «Подпись» («Signatures»), расположенной слева в контекстном меню Adobe Reader или Adobe Acrobat;
- выбрать ЭЦП, нажать правой кнопкой мыши;
- в открывшемся окне нажать «Проверить подпись» («Validate Signature»);
- дождаться результатов проверки.
Сведения о подтверждении подписи отобразятся в строке сообщений. Будет предоставлена информация о лице, подписавшем документ, удостоверении подписи, действии сертификата, времени подписания документа.
Проверенная ЭЦП, согласно ч.1 ст.6 ФЗ №63 «Об электронной подписи» от 06.04.2011 года, является аналогом собственноручной подписи