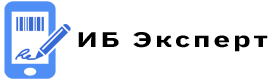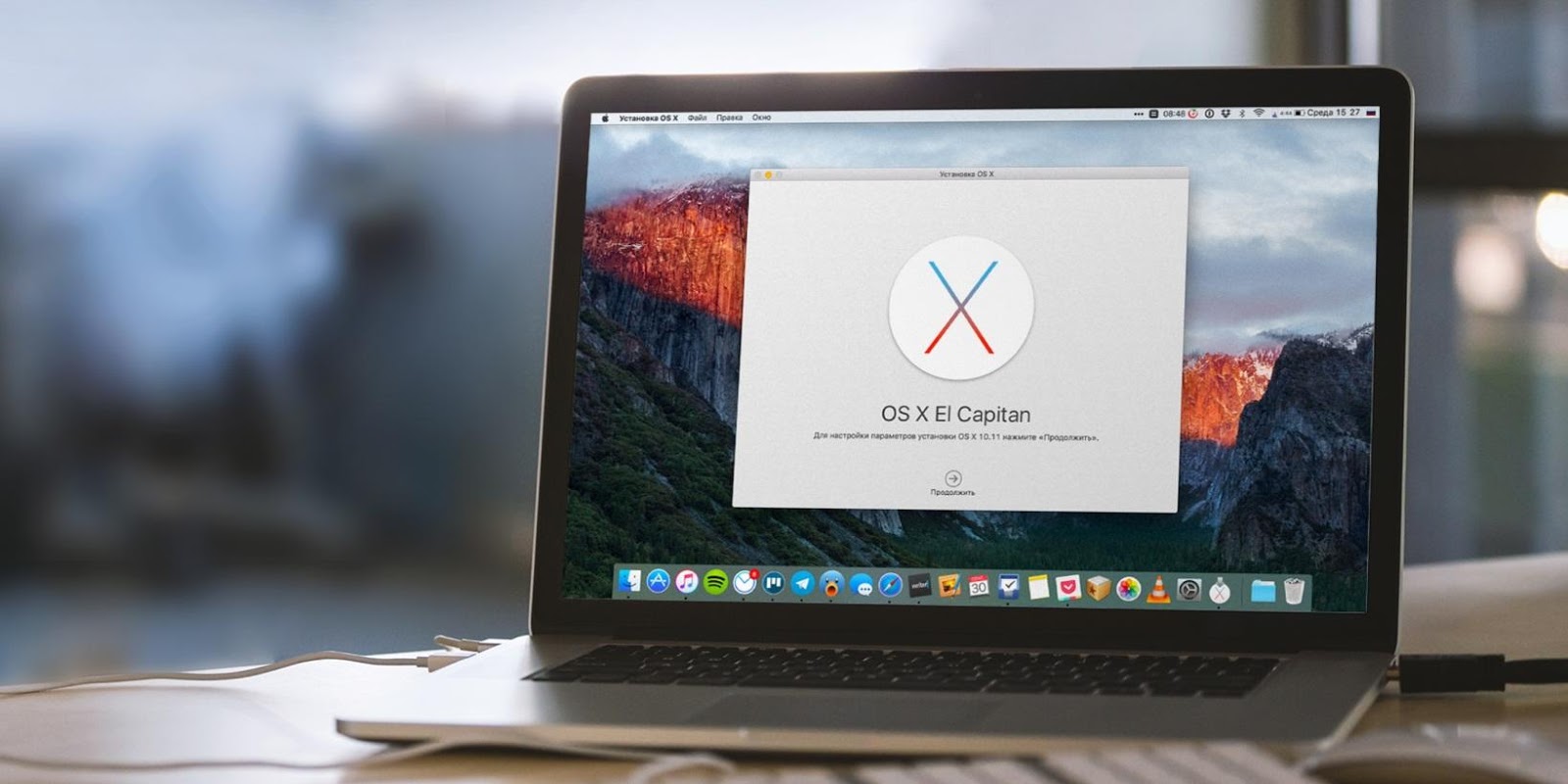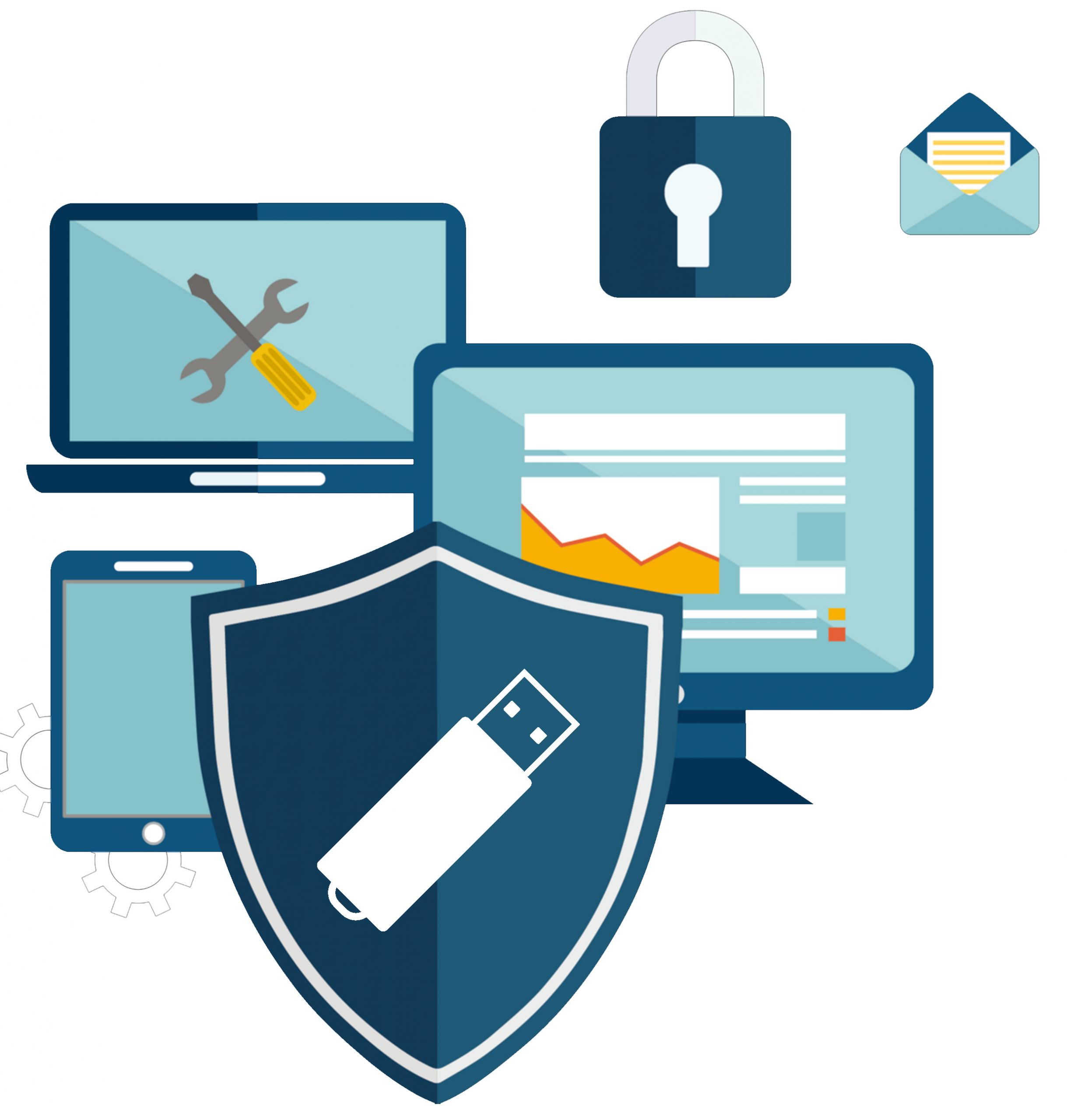В материале рассмотрим, как установить сертификат и использовать ЭЦП на Мак ОС.
Что нужно для работы с КЭП на MacOS
Для правильной работы с ЭП понадобится специальная утилита под названием КриптоПро CSP.
Если планируется взаимодействие с ЭП на носителе, то целесообразней применять следующие токены:
Если в устройстве отсутствует разъем для USB-кабеля, то необходимо приобрести специальный переходной провод или же девайс с этим разъемом.
Дополнительно, перед процедурой инсталляции ЭП требуется скачивание конкретного веб-браузера. Нельзя применять электронную подпись в обычном браузере Safari.
К подходящим браузерам относятся:
Если пользователь планирует взаимодействовать с государственными порталами, то он может столкнуться с различными трудностями, так как не все сайты правильно работают с Мак ОС.
К примеру, чтобы взаимодействовать с порталом «Госуслуги» потребуется скачать специальный плагин и настроить его для корректной работы
Инструкция как установить сертификат электронной подписи на Mac
Разберемся с тем, как осуществить установку сертификата (открытого ключа) ЭЦП на MacOS.
Существует несколько способов:
- Инструмент cptools.
- Сервис «Установочный диск».
Инструкция установки сертификата через инструмент cptools выглядит следующим образом:
- Поиск cptools в разделе «Программы» и открытие ее.
- Нажатие в открывшемся окошке на кнопочку «Показать расширенные».
- Выбор из перечня в разделе «Контейнеры» необходимого контейнера.
- Нажатие на кнопочку «Скопировать контейнер как».
- Написание наименования контейнера.
- Нажатие на кнопочку «Ок».
- Выбор «Жесткого диска» в качестве места для копирования контейнера.
- Установление пароля для усиления защиты электронной цифровой подписи.
- Нажатие на кнопочку «Ок».
- Готово!
Пошаговое руководство установки сертификата через сервис «Установочный диск» выглядит следующим образом:
- Запуск сервиса.
- Скачивание дополнительных расширений под названиями «Диаг.Плагин» и «Помощник диагностики» для таких веб-браузеров, как Firefox и Chrome.
- Выбор необходимого элемента, в котором будем применяться электронная цифровая подпись. Параметры элемента «Экстерн» подходят для большей части пользователей.
- Запуск проверки системы.
- Выбор всех необходимых пунктиков настройки, предложенных программным обеспечением для выбора.
- Нажатие на кнопочку «Начать установку и настройку».
- Готово! Теперь плагин автоматическим образом реализует инсталляцию требуемых компонентов, а также осуществит настраивание системы для взаимодействия с электронной цифровой подписью.
Как настроить и подписывать документы ЭЦП на MacOS
Программное обеспечение «КриптоПро CSP» способно не только установить сертификат, но, а также настроить и подписать документацию при помощи электронной цифровой подписи на MacOS.
Разберем все этапы подробнее.
Для начала рассмотрим, как установить программное обеспечение:
- Скачивание дистрибутива на официальном портале (подходящие версии 5.0 R2 или 4.0 R4).
- Распаковывание архива и запуск установщика.
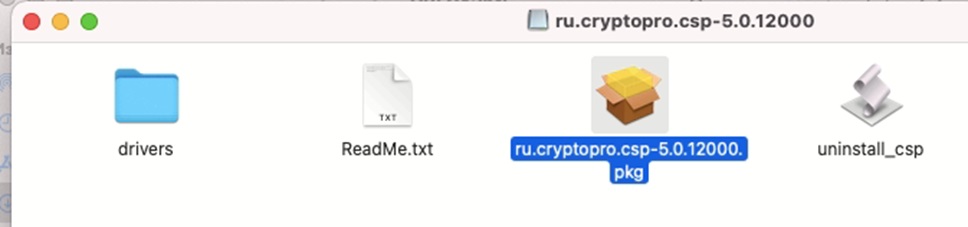
- Соглашение со всеми сообщениями «Мастера установки».
- На этапе «Тип установки» выбор таких дополнительных компонентов, как CPROrdcryptoki и CPROstnl.
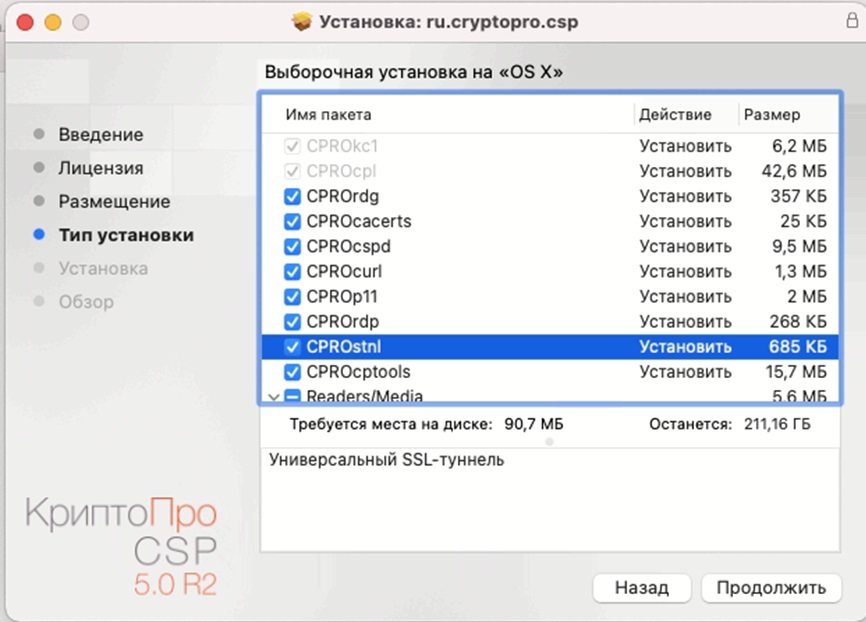
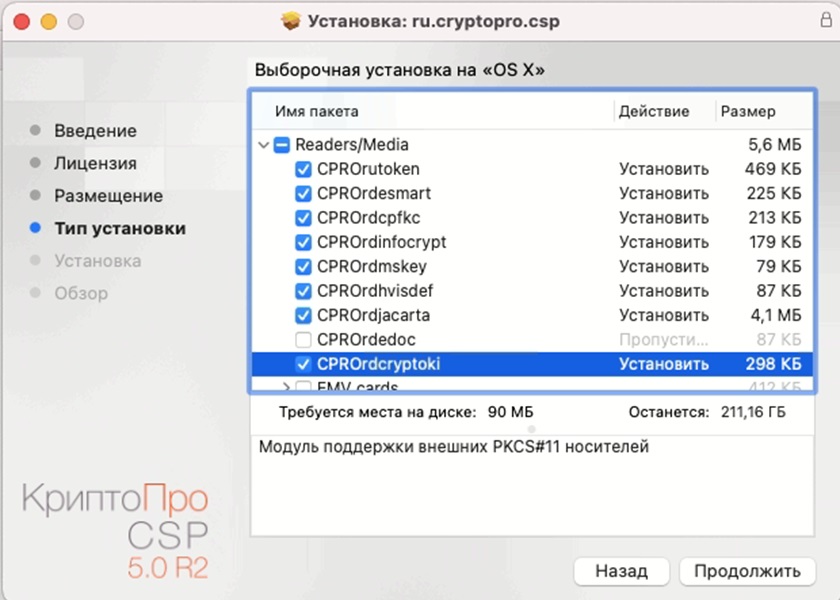
- После выполнения всех действий программное обеспечение может запросить ввода лицензии. Необходимо нажать на кнопочку «Spotlight», расположенную в верхнем правом углу интерфейса и ввести в поисковую строчку запрос «Терминал».
- В терминале вводится специальная команда sudo /opt/cprocsp/sbin/cpconfig -license -set.
- Указание серийного номера лицензии.
- Ввод пароля администратора для подтверждения действия.
- Нажатие на кнопочку «Enter».
- Готово! Программа установлена.
Теперь необходимо произвести инсталлирование специального плагина для браузера, чтобы обеспечить правильное взаимодействие с электронной цифровой подписью. Скачивание плагина осуществляется по следующей ссылочке: https://www.cryptopro.ru/products/cades/plugin/get_2_0.
По завершению скачивания необходимо запустить файл под наименованием cprocsp-pki-2.0.ХХХХХХ.pkg.
Инсталляция простая, так как пользователю нужно только следовать советам мастера установки и соглашаться со всеми надписями.
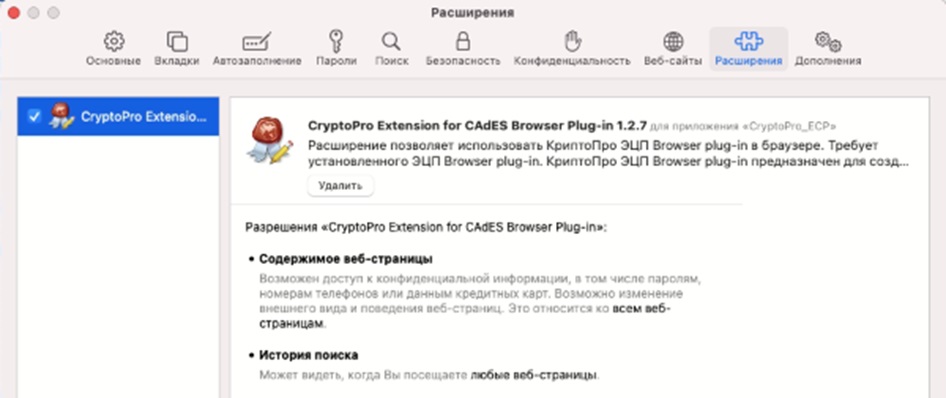
Для правильной работы требуется установить плагин в сам браузер. К примеру, после окончания процедуры инсталляции, плагин автоматическим образом отобразится в Safari и его останется лишь активировать. Для активации следует направиться в раздел «Настройки», а затем в «Расширения» и выставить галку на включение.
Для остальных веб-браузеров выполняются такие же процедуры.
Сама ЭП устанавливается через инструмент cptools (инструкция приведены выше).
После добавления ЭП необходимо проверить ее корректность:
- Переход по следующей ссылочке https://www.cryptopro.ru/sites/default/files/products/cades/demopage/cades_bes_sample.html
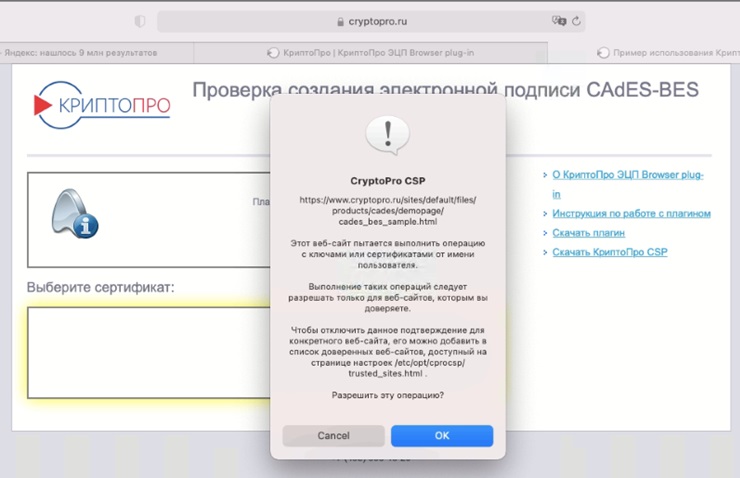
- Отображение запроса. Нажатие на кнопочку «ОК». Стоит заметить, что такое сообщение появляется на каждой страничке, в которой осуществляется взаимодействие с электронной цифровой подписью.
- Выбор сертификата и нажатие на кнопочку «Подписать».
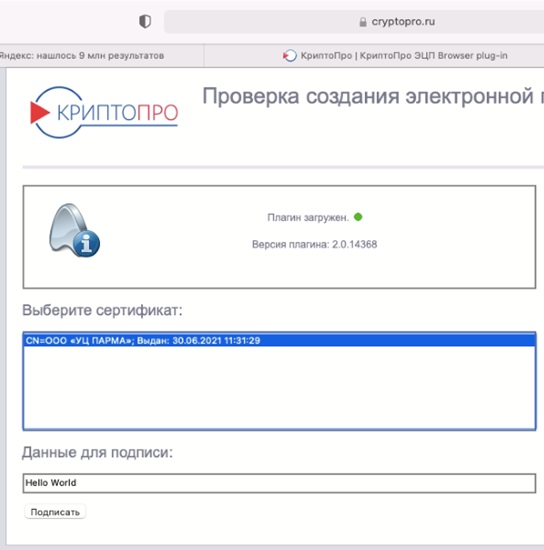
- Если все параметры произведены правильно, то на экране отобразится сообщение: base64. Оно означает корректно настроенную подпись.
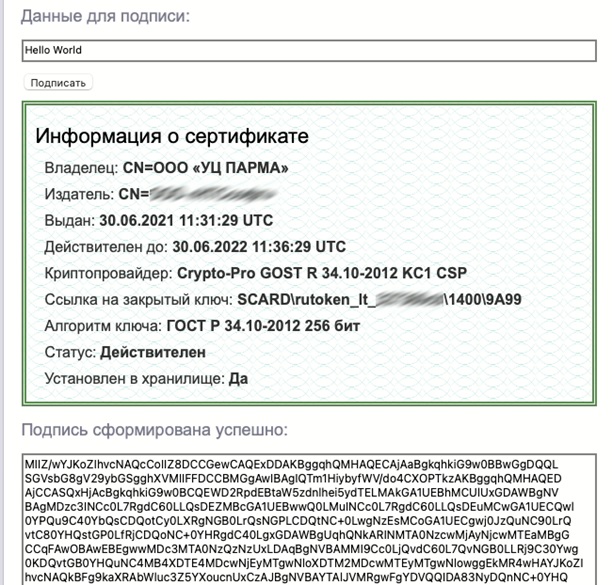
Для подписи документации на ресурсе Госуслуги понадобится установка специального плагина.
Пошаговое руководство выглядит следующим образом:
- Скачивание корректного конфигурационного файла по следующей ссылке.
- Запуск установочного файла под наименованием IFCPlugin.pkg при помощи специального контекстного меню. Нажатие правой клавишей мышки по файлу и выбор элемента «Открыть».
- Нажатие на кнопочку «Установить».
- Начало установки программного обеспечения.
- Ввод пароля для разрешения установки плагина.
- Ожидание завершения установки. Нажатие на кнопочку «Закрыть» для выхода из программы установки.
- Скачивание конфигурационного файла под названием ifc.cfg по следующей ссылке.
- Открытие приложения, имеющего наименование «Терминал».
- Ввод процедуры: sudo rm /Library/Internet\ Plug-Ins/IFCPlugin.plugin/Contents/ifc.cfg.
- Ввод процедуры: sudo cp ~/Downloads/ifc.cfg /Library/Internet\ Plug-Ins/IFCPlugin.plugin/Contents.
- Ввод процедуры: sudo cp /Library/Google/Chrome/NativeMessagingHosts/ru.rtlabs.ifcplugin.json /Library/Application\ Support/Chromium/NativeMessagingHosts.
- Подключение токена к макбуку и ввод процедуры: /opt/cprocsp/bin/csptest -card –enum.
- Установка при помощи следующей процедуры: /opt/cprocsp/bin/csptestf -absorb -certs.
- Готово! Теперь можно взаимодействовать с Госуслугами.