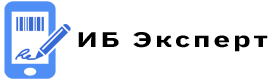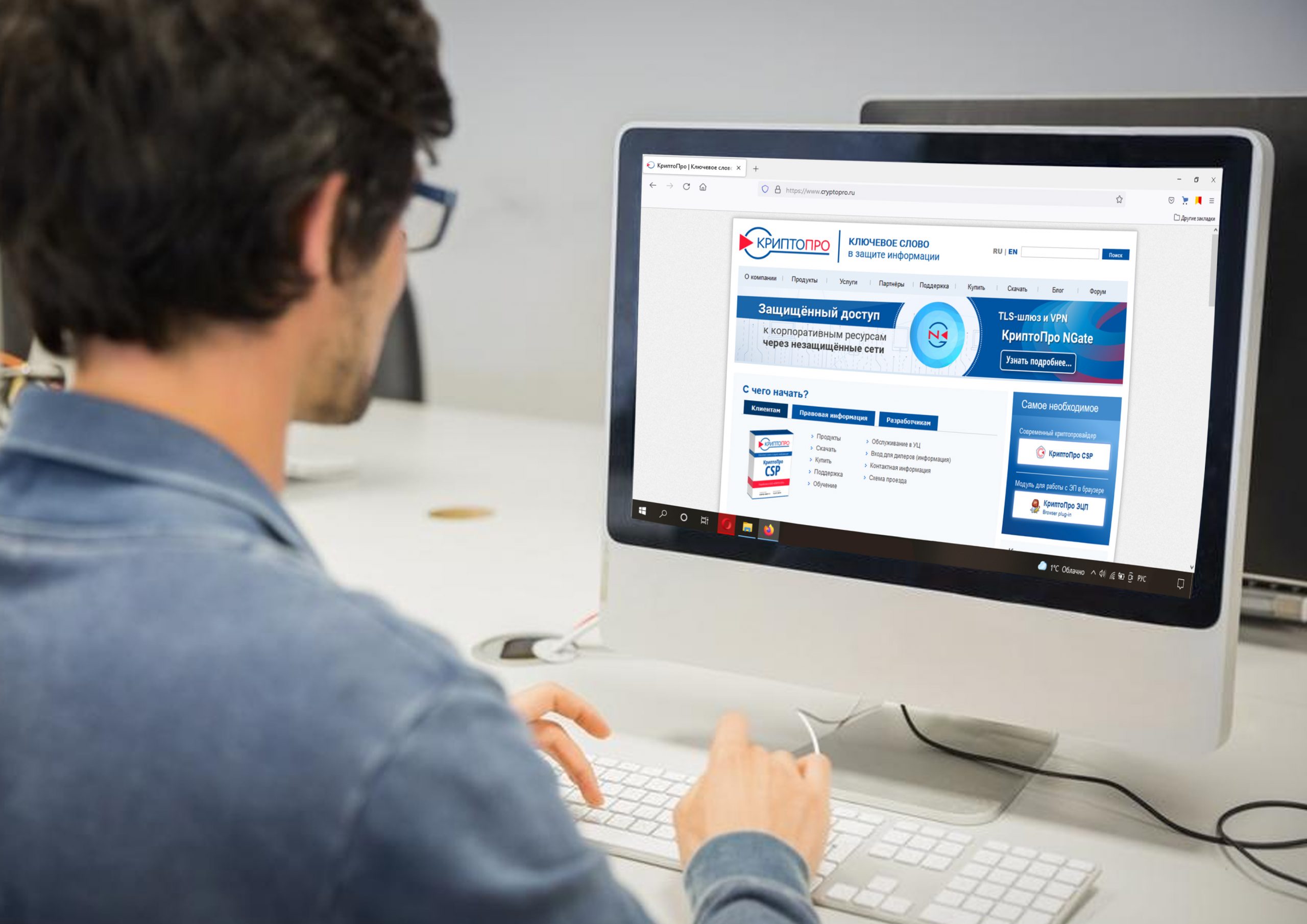Использование электронной подписи происходит преимущественно в браузере персонального компьютера. Поэтому после получения ЭЦП в удостоверяющем центре пользователю необходимо выполнить настройку ПК для успешной работы с цифровой подписью.
Что необходимо установить для работы с ЭЦП
Интерфейс популярных браузеров Internet Explorer, Яндекс.Браузер, Mozilla Firefox, Opera, Google Chrome в той или иной мере различается между собой, поэтому настройка каждого интернет-обозревателя имеет свои особенности.
Для корректного использования сертификата ЭЦП при отправке электронной документации необходимо установить на рабочее место владельца цифровой подписи криптопровайдер КриптоПро CSP, дополнительную библиотеку CAPICOM и плагин для браузера.
Подробная инструкция по установке криптопровайдера
Криптопровайдер КриптоПро CSP обеспечивает идентификацию и юридическую значимость документов, подписанных ЭЦП, гарантирует конфиденциальность и целостность информации, переданной в электронном виде.
Установка программного компонента выполняется по следующему алгоритму:
- Скачать с сайта производителя дистрибутив для Windows.
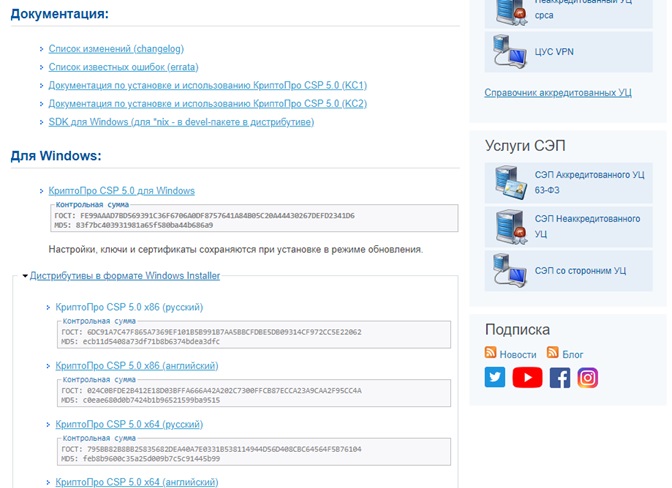
- Дождаться завершения скачивания, после чего дважды кликнуть мышью по установочному файлу CSPSetup.exe, запустив установку.
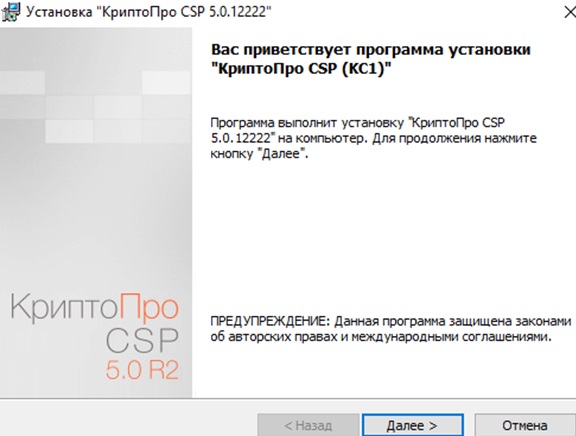
- Ознакомиться с лицензионным соглашением, принять его условия и нажать кнопку «Далее».
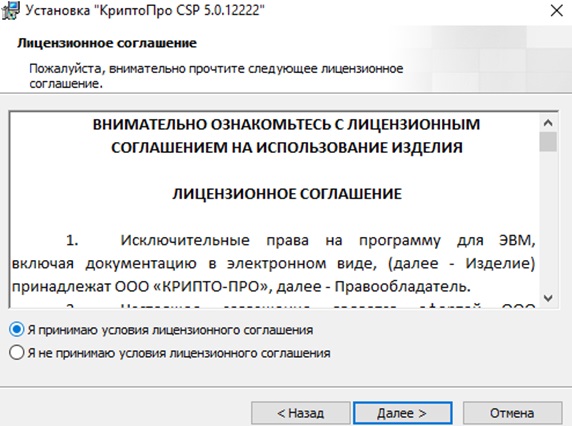
- В появившейся на экране форме указать Имя пользователя, Организацию и Серийный номер ПО.
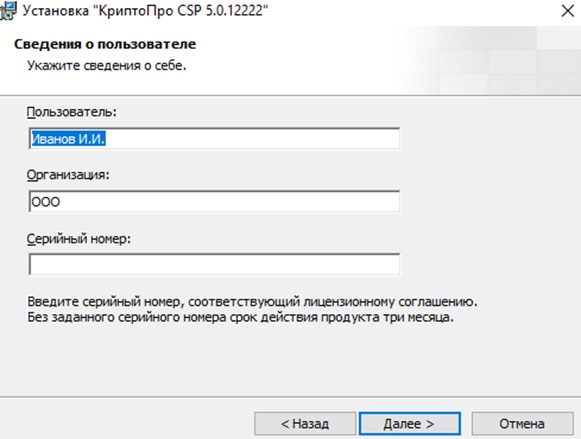
- Выбирать вид установки криптопровайдера. Для большинства пользователей рекомендована «Обычная» установка.
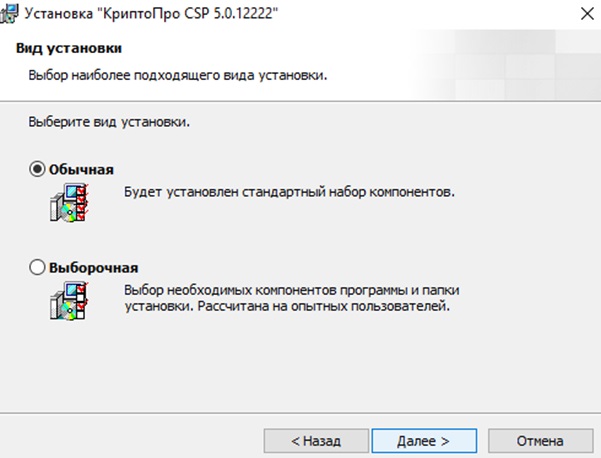
- Чтобы начать инсталляцию нажать на Установить.
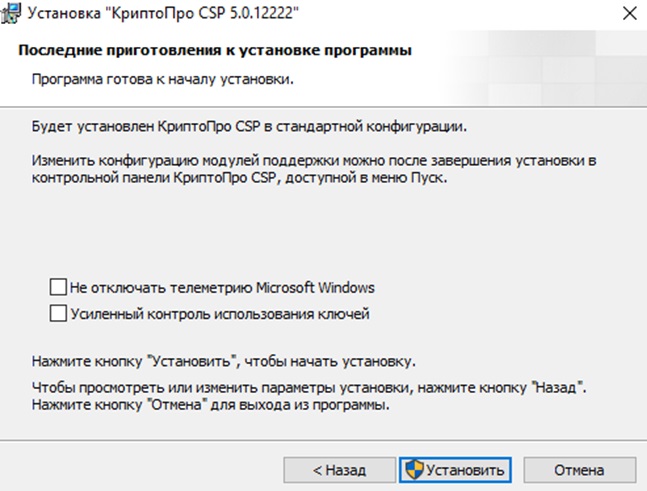
- Дождаться завершения установки, после чего выбрать кнопку «Готово» и выполнить перезагрузку ПК.
В случае возникновения проблем с установкой пользователь может обратиться за помощью к специалистам службы технической поддержки разработчика ПО.
Установка дополнительной библиотеки
Главной задачей библиотеки CAPICOM является обеспечение стабильного функционирования электронных торговых площадок. В его задачу входит проверка ЭП, шифрование и дешифрование информации, добавление или удаление сертификатов и т.д.
Внимание! Программный компонент CAPICOM предназначен для использования только в браузере Internet Explorer.
Скачать дополнительную библиотеку можно бесплатно на официальном сайте Microsoft.
После скачивания файла на компьютер, необходимо выполнить его инсталляцию, следуя подсказкам виртуального помощника.
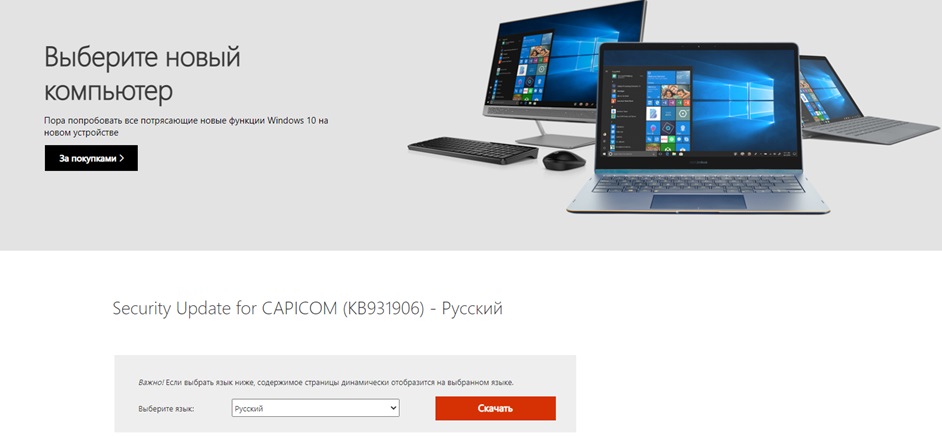
Плагин для браузера для корректной работы с ЭЦП
Для отображения и работы Web-страниц, которые используют КриптоПро CSP необходимо скачать и установить плагин для браузера.
После скачивания плагин нужно установить, следуя подсказкам виртуального помощника.
Внимание! Активация и настройка плагина выполняется отдельно для каждого браузера.
Пошаговая инструкция по настройке различных браузеров для работы с ЭЦП
После успешной установки криптопровайдера, библиотеки и плагина можно приступать непосредственно к настройке браузера для работы с ЭЦП.
Internet Explorer
Настройка Internet Explorer для работы с электронно-цифровой подписью выполняется в несколько этапов:
- Запустить Internet Explorer. В меню браузера выбрать «Свойства» — «Безопасность» — «Надежные сайты» — «Сайты».
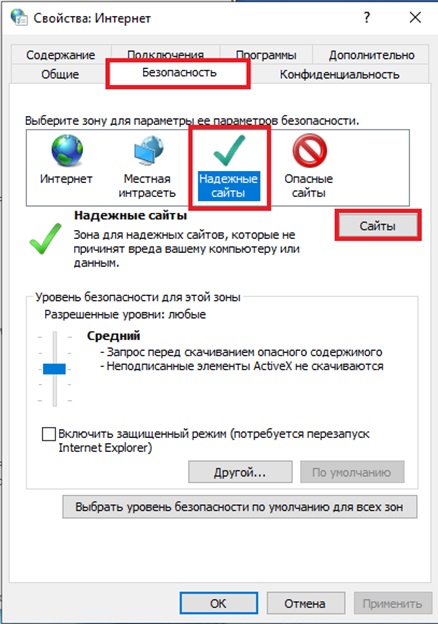
- В текстовое поле добавить адреса доверенных сайтов — *.gosuslugi.ru, *.sberbank-ast.ru и т.д. Убрать галочку напротив пункта «Для всех узлов этой зоны требуется проверка серверов (https:)». В завершении выбрать кнопку «Добавить».
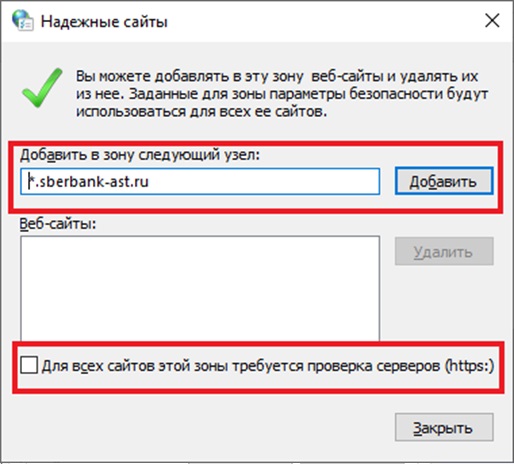
- В свойствах веб-обозревателя, во вкладке «Безопасность» — «Надежные сайты», нажать на кнопку «Другой».
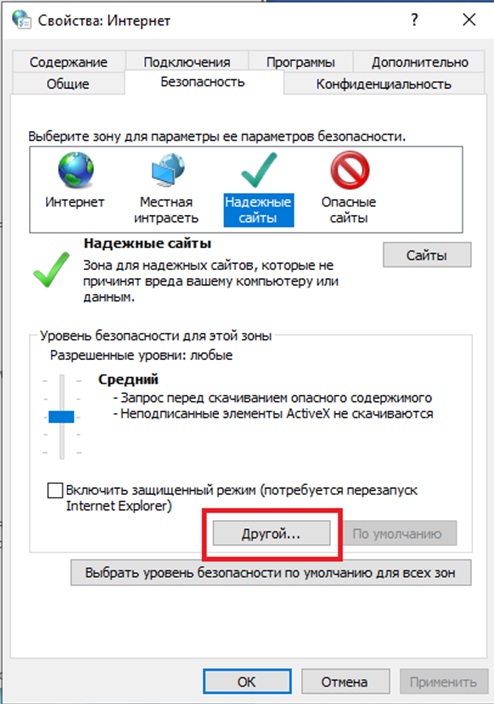
- В открывшемся окне нужно «Включить» все подпункты в разделе «Элементы ActiveX и модули подключения» и строку «Доступ к источникам данных за пределами домена».

- Нажать на кнопку «ОК» и подтвердить выбранные настройки для данной зоны.
- В свойствах браузера перейти на вкладку «Конфиденциальность», убрать галочку напротив пункта «Включить блокирование всплывающих окон». Подтверждаем и сохраняем настройки, нажав на кнопку «ОК».
- В свойствах браузера переходим на вкладку «Дополнительно», чтобы проверить включение пунктов «TLS 1.0», «TLS 1.1» и «TLS 1.2».
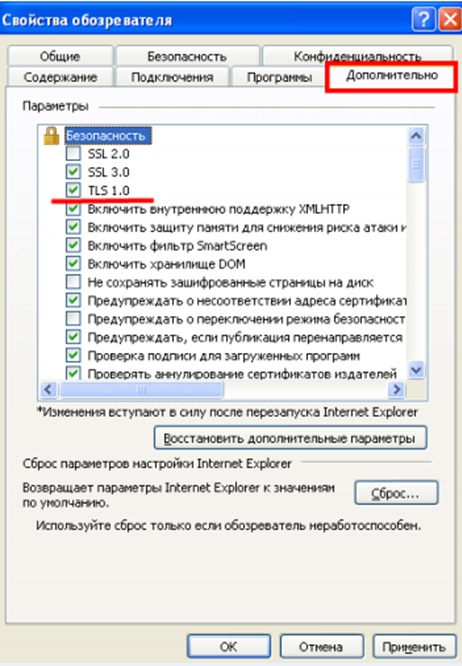
- На следующем этапе необходимо установить и настроить плагин для работы с интернет-порталом Госуслуги. Чтобы скачать его необходимо выбрать версию ОС компьютера и ее разрядность.
- Для установки плагина пользователя Госуслуг достаточно нажать на кнопку «Далее» и дождаться завершения инсталляции.
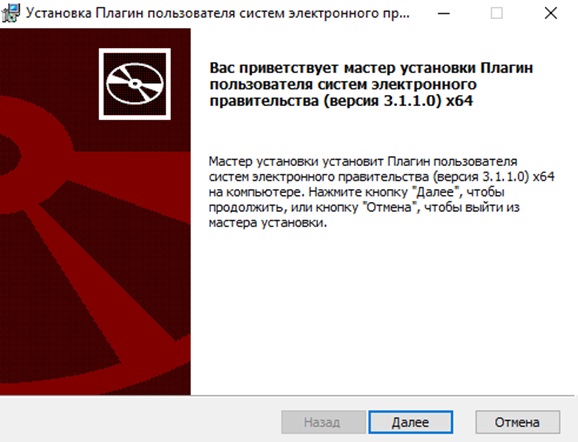
Прежде чем приступать к работе с ЭЦП браузер нужно перезапустить.
Яндекс.Браузер
Чтобы настроить Яндекс.Браузер для работы с ЭЦП достаточно выполнить следующие шаги:
- Запустить Яндрекс.Браузер на компьютере, в Меню программы выбрать пункт «Дополнения».
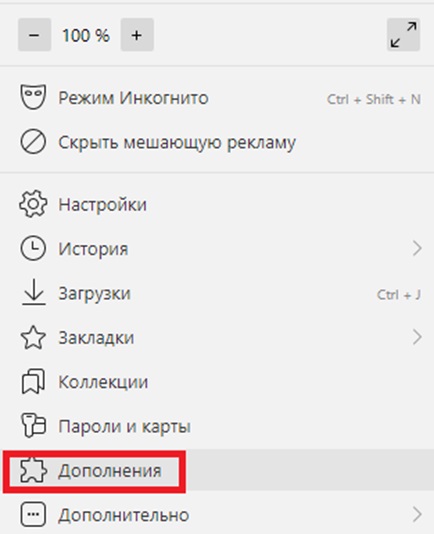
- В списке плагинов найти и включить установленные ранее КриптоПРО ЭЦП и Расширения для плагина Госуслуг.
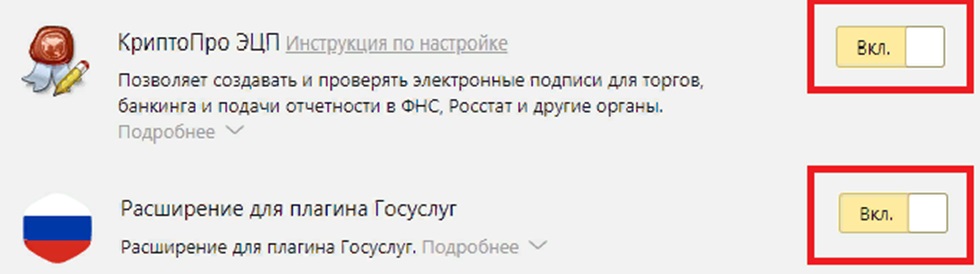
- Далее необходимо настроить работу с защищенным TLS соединением. Для этого нужно в Меню интернет – обозревателя выбрать пункт «Настройки».
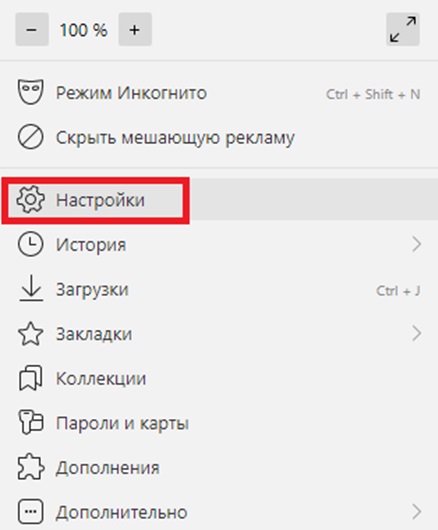
- В разделе «Сеть» ставим галочки напротив всех пунктов.
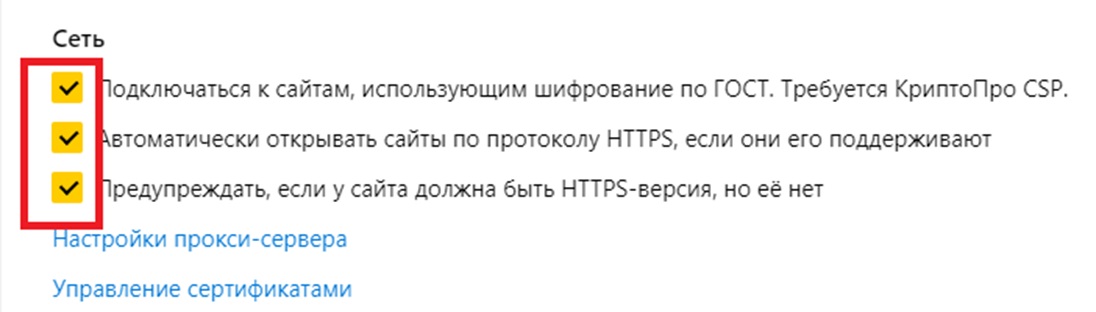
Подтверждаем выполненные настройки, нажав на кнопку «ОК». Для начала работы с ЭЦП браузер нужно перезагрузить.
Mozilla Firefox
Настройка браузера Mozilla Firefox для работы с цифровой подписью предусматривает выполнение следующих действий:
- Запускаем Mozilla Firefox на компьютере. Далее нужно выбрать в Меню пункт «Дополнения».
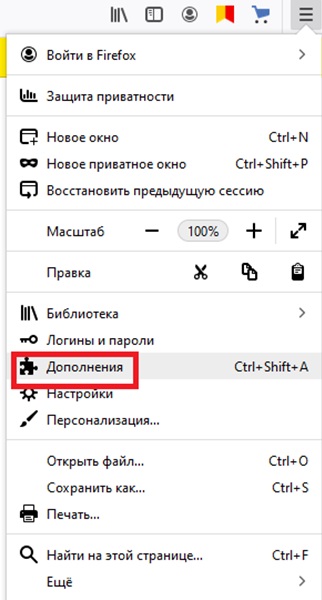
- В разделе «Расширения» нужно найти КриптоПро и включить плагин.
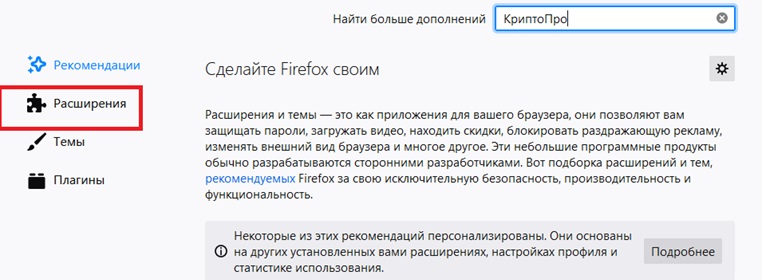
- Далее снова перейти в Меню браузера, выбрать пункт «Настройки» — «Приватность и защита». Здесь нужно убрать галочку напротив пункта «Блокировать всплывающие окна».
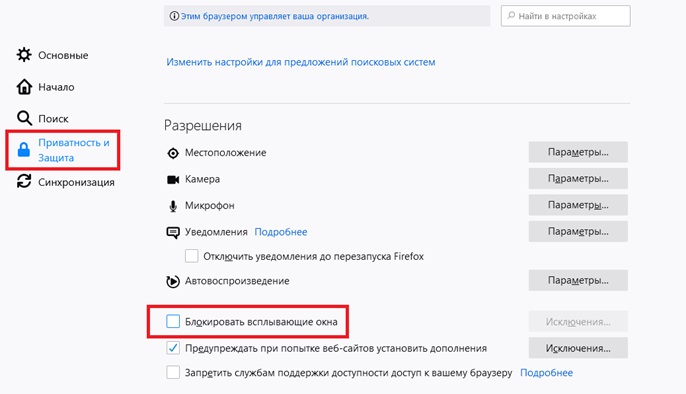
Для обновления настроек браузер нужно перезагрузить.
Google Chrome
Для настройки Google Chrome потребуется выполнить следующие этапы:
- Запустить браузер на ПК. Для работы с токеном ЭЦП помимо плагина CryptoPro потребуется установить Адаптер Рутокен Плагин. Далее, в Меню браузера выбрать пункт «Настройки».
- В открывшемся окне выбрать вкладку «Расширения».
- Найти и включить плагины КриптоПро и Адаптер Рутокен Плагин.
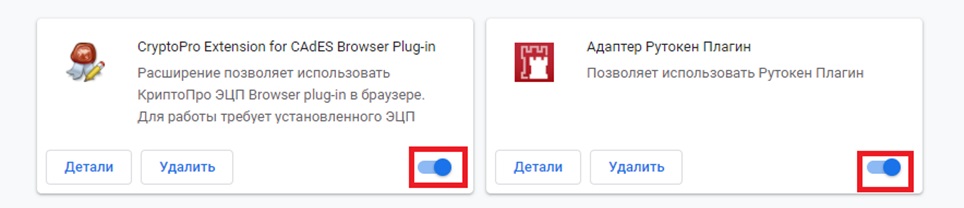
Для начала работы с электронной подписью в Google Chrome обозреватель нужно перезагрузить.
Opera
Алгоритм настройки Opera под ЭЦП включает следующие этапы.
- Запускаем браузер Опера на своем компьютере. В Меню программы выбрать пункт «Расширения».
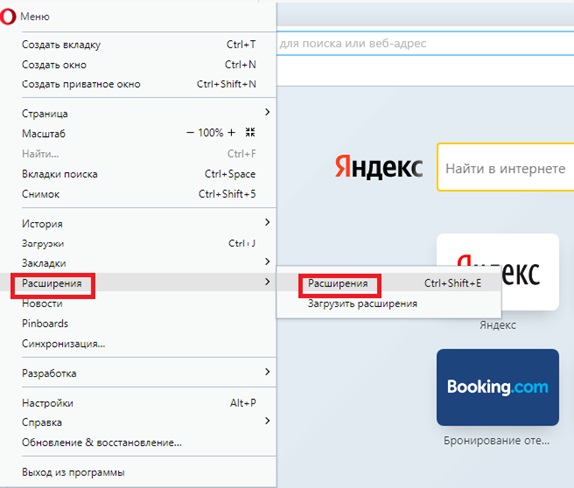
- В открывшемся окне кликнуть на кнопку «Выбрать расширение».
- В строку поиска ввести «КриптоПро». Нажать на найденное расширение.
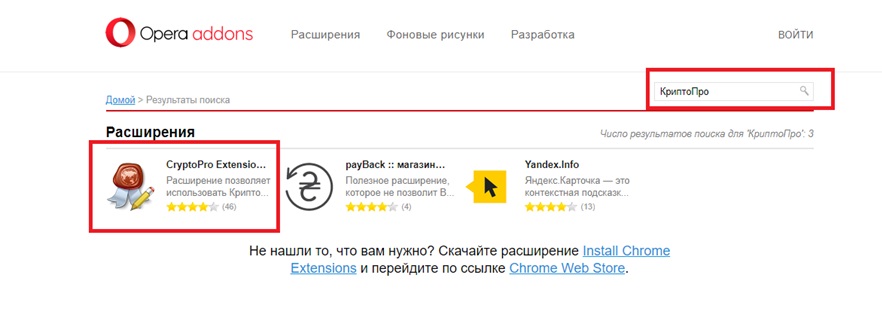
- Кликнуть по зеленой кнопке «Добавить в Opera».
Для начала работы с электронно-цифровой подписью достаточно перезапустить браузер.
1. Для начала необходимо удалить все версии плагина на ПК и скачать последнюю версию КриптоПро ЭЦП Browser plug-in. Дождитесь установки расширения и проверьте его работу.
2. Если переустановка плагина не помогла необходимо обратиться к специалистам службы поддержки разработчика, приложив к своему письмо детальные скриншоты процесса установки расширения. Рекомендуем дополнительно сделать скриншоты раздела с расширениями и настройками браузера и указать версию используемого веб-обозревателя.
1. Выполните очистку кэша и перезагрузите браузер.
2. Удалите старую версию плагина и установите новую.
3. Если после выполненных действий проблема осталась, обратитесь за помощью в службу поддержки. К своему письму приложите скриншоты из вкладки «Свойства» браузера, информацию о браузере и его версии.
1. Выполните очистку кэша и перезагрузите браузер.
2. Удалите все версии плагина, установленные на ПК, скачайте и установите новую версию расширения.
3. Пройдите процедуру авторизации на сайте электронной площадки с помощью ЭЦП, внимательно читая информацию во всплывающих окнах.
4. Если проблема осталась, проверьте работу сертификата ЭЦП помощью одной из специальных программ.
Чтобы найти сертификат в КриптоПро CSP необходимо перейти во вкладку «Сервис» - «Протестировать» - «Имя ключевого контейнера». Скриношты открывшегося окна приложите к письму в службу поддержки.
5. Также в обращении в службу поддержки нужно отправить логи плагина. На ПК с ОС Windows найти логии можно в следующей папке: C:/Users/%USERNAME%/AppData/Roaming/Rostelecom/IFCPlugin.
6. Дополнительно приложите скриншоты с данными о носителе. Чтобы найти нужные сведения о рукотене, выбираем «Панель управления» - «Администрирование» - «Информация».
7. Для решения проблемы специалисту службы поддержки также понадобятся скриншоты с информацией из вкладки «Свойства» браузера и сведениями об оснастке сертификатов (в строке поиска набрать «mmc», выбрать «Файл» - «Добавить» или «Удалить» оснастку – выбрать сертификат и найти свою учетную запись. Сделать скриншот открывшегося окна).
1. Выполните запуск КриптоПро на ПК.
2. В Меню программы найдите и откройте вкладку «Сервис», нажмите на кнопку «Просмотреть сертификаты».
3. В появившемся окне нажмите на кнопку «Обзор».
4. В новом окне перед вами появится полный список всей устройств с сертификатами, которые в настоящее время подключены к ПК. Найдите сертификат ЭЦП, кликните по нему и нажмите на «ОК».
5. На следующем этапе достаточно выбрать «Далее».
6. Если ПО просит пин-коды, для ruToken стандартный код – 12345678, для eToken – 1234567890.
7. В следующем окне выбираем кнопку «Свойства» и вкладку «Состав». Здесь нужно нажать на команду «Копировать файл», указываем DER-кодировку X.509.
8. С помощью поиска находим на ПК файл с расширением .cer и отправляем его в службу поддержки.
Для авторизации на портале Госуслуг с помощью ЭЦП ее сертификат нужно записать на внешний носитель – флеш-USB, жесткий диск и др. Для решения данной задачи выполните следующие действия:
1. Запустите программу КриптоПро CSP на ПК.
2. В Меню ПО находим вкладку «Сервис», выбираем команду «Установить личный сертификат».
3. В появившемся окне выбираем кнопку «Обзор», выбираем файл с сертификатом ЭЦП и нажимаем на «Далее».
4. В разделе «Сертификат для установки» выбираем «Свойства», проверяем сведения о сертификате, жмем «Далее».
5. В следующем разделе ставим галочку напротив пункта «Найти контейнер автоматически» и ждем завершения поиска. Выбираем КриптоПро CSP, отмечаем «Пользователь» или «Компьютер», нажимаем «Далее».
Внимание! Если программа не сможет самостоятельно найти контейнер, это нужно будет сделать вручную, кликнув по кнопке «Обзор» и указав путь к нужному файлу.
6. В разделе «Хранилище сертификатов» нажимаем на «Обзор», после чего находим папку с именем «Личное».
7. Программы выполнит установку сертификата в папку «Личное» - «Пользователь» или «Личное» - «Компьютер», в зависимости от того, чтобы было выбрано на предыдущем этапе. Изменить этот параметр не получится.
8. В этом же разделе нужно отметить галочкой команду «Установить сертификат в контейнер», что позволит без труда отыскать сертификат ЭЦП на любом другом ПК.
9. В завершении проверяем данные сертификата и подтверждаем свои действия, нажав на «Готово».