На практике используют три вида электронной подписи:
В зависимости от способа защиты на электронном документе ЭП может отображаться как:
- Особая комбинация цифр, букв, знаков, представляющая ключ сертификата. В ней зашифрована информация о владельце ЭЦП — конкретном лице, компании.
- Штамп (печать) с подписью владельца, а зачастую еще и с меткой времени или местом для эмблемы.
Документы Word подписываются также «скрытой» (невидимой) ЭП, которая генерируется автоматически и визуализации не поддается. О ее наличии свидетельствует отметка, всплывающая в окне «Состояние».
Обязательные реквизиты, указанные на штампе и эмблема
Правильное оформление реквизитов документа устанавливает ГОСТ Р 7.0.97-2016. Данный Национальный стандарт РФ введен в действие Приказом Росстандарта № 2004-ст от 08.12.2016. Ныне применяется его актуальная редакция от 14.05.2018.
Согласно ч. 5.23 п. 5 ГОСТ Р 7.0.97-2016 («Оформление реквизитов документа») ЭП должна состоять из следующих обязательных элементов:
- Фраза «Документ подписан ЭП».
- № сертификата ключа.
- Инициалы ее владельца.
- Срок, до которого действителен сертификат.
Наглядным примером КЭП может служить штамп ФНС РФ (отметка об ЭП), проставляемый в выписке из ЕГРЮ:

К отметке об электронной подписи ГОСТ Р 7.0.97-2016 выдвигает отдельные требования.
Во-первых, она должна располагаться там, где проставляется подпись на бумажной версии аналогичного документа. Во-вторых, ее элементы не должны накладываться друг на друга либо текст и другие реквизиты.
Все составляющие части отметки должны отчетливо различаться и прочитываться.
Как подписать документ Word
Для работы с ЭП и документами Word необходимо заказать и получить соответствующий сертификат ЭП, а также установить программу Word, желательно той же версии, которую использует адресат, получающий документ. Тогда не будет сложностей не только с открытием документов, но и проверкой ЭП.
Для подписания документов, которые создают в Word 2007, 2010, 2013, 2016, следует установить программное обеспечение КриптоПро СSP версии 3.6, а также плагин КриптоПро Office Signature 2.0. (информацию см. на сайте разработчика, перейдя по ссылке).
Подробная инструкция по настройке подписи MS Office
До того, как приступить к работе с документами, нужно сначала установить личный сертификат. Сделать это можно бесплатно самому в КриптоПро CSP одним из доступных способов:
- Автоматически, через «Просмотреть сертификаты в контейнере»
- Вручную, через «Установить личный сертификат»:
Рассмотрим первый, наиболее распространенный вариант автоматической установки личного сертификата.
- Через меню «Пуск» на панели задач открыть КриптоПро СSP.
- Во вкладке «Сервис» выбрать «Просмотреть сертификаты в контейнере»:

- В новом окне нажать «Обзор»:
- Выбрать из появившегося списка ключевой контейнер, подтвердить выбор кнопкой «ОК»;

- В открывшемся окне «Сертификаты в контейнере закрытого окна», где уже есть соответствующее имя ключевого контейнера, нажать кнопку «Далее»;

- Появятся сведения о сертификате и пользователе. Здесь нужно нажать на «Свойства»;
- В открывшемся окне «Сертификат» для установки выбрать «Установить сертификат»;
- В открывшемся окне «Мастер импорта сертификатов» нажать «Далее»;
- Выбрать хранилище для сертификатов.
Установка сертификата завершается путем нажатия кнопки «Готово».
Установка личного сертификата вручную
- Открыть программу КриптоПро СSР и выбрать «Установить личный сертификат»;
- В окне «Мастер установки личного сертификата» указать (выбрать) файл установленного сертификата;
- Указать и открыть файл с сертификатом;
- Продолжить установку, нажав «Далее».
- Затем следует действовать по аналогии с первым вариантом: выбрать контейнер сертификата, установить, а затем выбрать хранилище для него — папку «Личное». Завершить установку следует кнопкой «Готово».
Изучите видео по установке личного сертификата на ПК:
Подробная инструкция по подготовке и подписанию
Подписывать следует документ, который уже создан и отредактирован. Подписанный документ редактуре не подлежит. Он будет открываться только для прочтения, печати и копирования в буфер обмена.
Порядок проставления видимой подписи в документе Word при помощи КриптоПро Office Signature:
- Во вкладке «Вставка» открыть «Строку подписи» и выбрать «Строку подписи КриптоПро»:
- После того как откроется окно «Настройка подписи», заполнить предложенную форму, указав сведения о том, кто будет подписывать:
- Так добавляют, получают строку подписи, которую можно переместить в любое место:
- Щелкнуть два раза по этой строке. Откроется окно, где следует записать ФИО того, кто подписывает, либо выбрать вместо этого рисунок (можно свой), который используется как подпись.
При необходимости здесь же можно выбрать, заменить сертификат через кнопку «Изменить» либо применить установленный сертификат по умолчанию. В заключение — в окне «Подписание» подписать документ: Образец результата:
Как настроить или отключить отображение штампа об электронной подписи
Некоторые особенности работы с документом, который подписан ЭП:
- Электронную подпись, проставленную в документе Word, можно удалить. Для этого следует дважды нажать правой кнопкой мыши и выбрать команду «Удалить».
- К одной ЭП можно добавлять другие, хотя редактировать текст по-прежнему нельзя.
- При попытке редактирования подписанного документа можно подтвердить появившееся предупреждение «Все подписи будут удалены из документа». Подписи удалятся, а по окончании редактирования нужно будет заново поставить подпись.
Работая с программами электронного документооборота, например, в СБИС, обычно можно менять настройки ЭП. Заверенный ей документ при печати будет отображать штамп ЭП. Для изменения настроек следует нажать специальный значок сверху (см. скрин), а затем — установить нужные настройки, а именно:
- где выводить штамп: на последней либо каждой странице;
- нигде не выводить.
Обратите внимание! Компании штамп делают добровольно. Это право предоставляет им ст. 26 ФЗ РФ № 162 от 29.06.2015 (акт. ред. от 30.12.2020). Штамп ЭЦП может включать не все сведения, которые предусматривает ГОСТ Р 7.0.97-2016. При этом он не теряет юридической значимости.
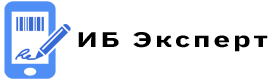


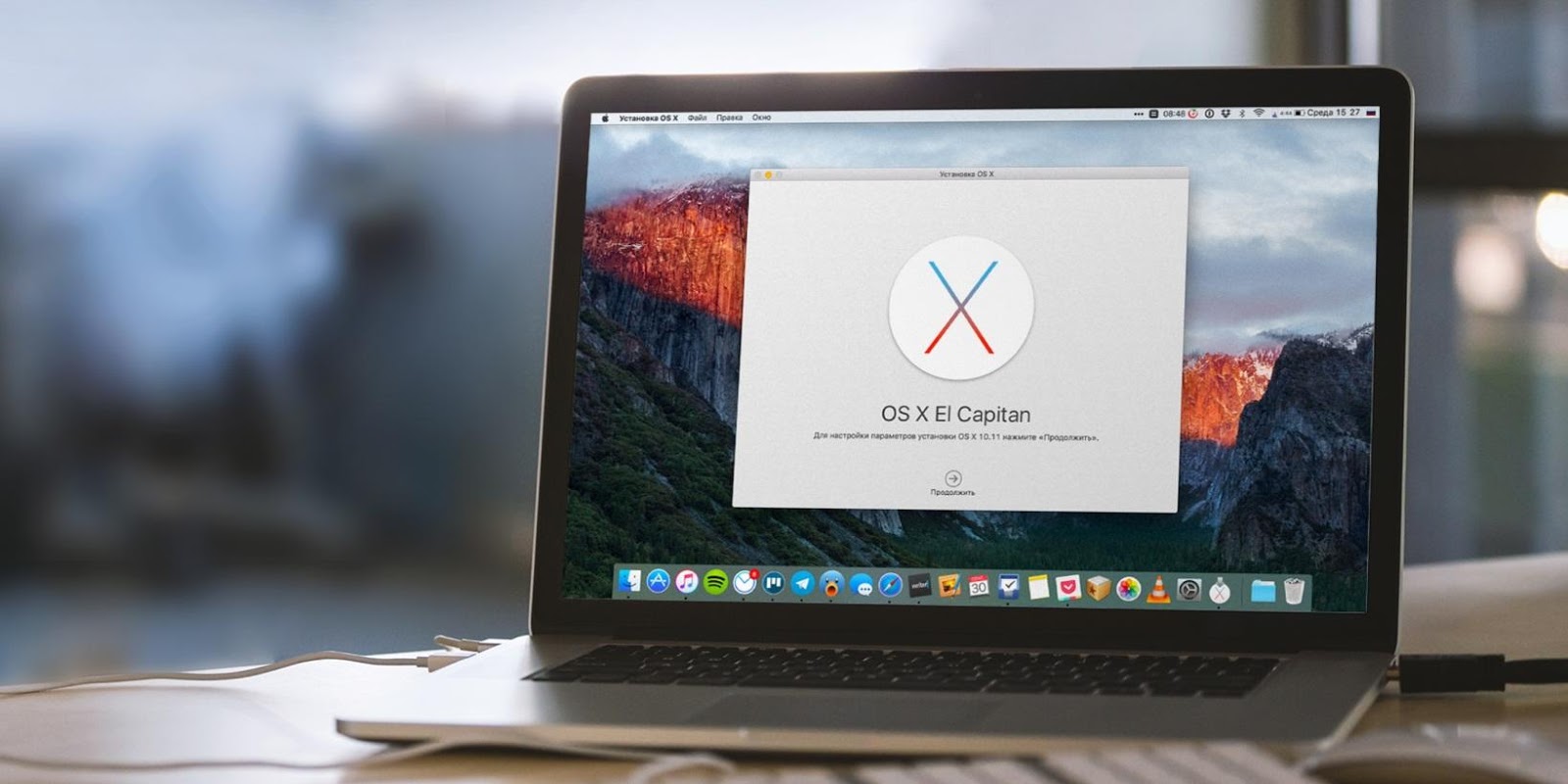




Здравствуйте, спасибо за полезную информацию. В вашем комментарии я не нашел (а может упустил), как же поставить в документе пдф видимую после печати подпись в виде штампа? Какая программа нужна для этого? Если я верно понял, в Ворде сделать такой образец, как вы показали в случае с ФНС, нельзя. Помогите, пожалуйста, советом. Спасибо